How To Open Registry File
A file with the .REG file extension is a Registration file used by the Windows Registry. These files can contain hives, keys, and values.
This article explains how to import file into the system registry database under Windows 2000. Select registry file that you want to import and click Open button. How to Access HKLM/Software; How to Access HKLM/Software. By: Nick Peers. These keys contain configuration settings, paths to various files and even uninstall information. (without the quotes) into the Run field and then press 'Enter' to open the Registry Editor. Using the Registry Editor, you can browse through the Windows Registry.
REG files can be created from scratch in a text editor or can be produced by the Windows Registry when backing up parts of the registry.
What Are REG Files Used For?
There are two major ways to edit the Windows registry:
- Open Registry Editor and then make registry changes manually.
- Use a REG file.
Think of a REG file as a set of instructions for changing the Windows Registry. Everything in a REG file explains the changes that should be made to the current state of the registry.
In other words, and in general, any differences between the REG file being executed and the Windows Registry will result in an addition or removal of whatever keys and values are involved.

For example, here are the contents of a simple 3-line REG file that adds value to a specific key in the registry. In this case, the goal is to add the data necessary for the classic Blue Screen of Death fake-out:
That CrashOnCtrlScroll value isn't included in the registry by default. You could open Registry Editor and create it yourself, manually, or you could build those instructions in a REG file and have it added automatically.
Kabhi haan kabhi naa movie. Kabhi Haan Kabhi Naa is a 1994 Indian Hindi romantic coming-of-age comedy film directed by Kundan Shah, and starring Shah Rukh Khan, Suchitra.
Another way to look at REG files is to think of them as tools to edit the registry. With a REG file, you can save lots of time when making the same registry changes on multiple computers. Just create one REG file with the changes you want to make and then apply them instantly on multiple PCs.
How to View, Change, and Build REG Files
REG files are text-based files. Looking back at the example above, you can clearly see the numbers, path, and letters that make up the REG file. This means you can open a REG file and read everything in it, as well as edit it, using nothing more than a text editor.
Windows Notepad is the text editor included in Windows. You can view or edit a .REG file using Notepad if you right-click (or tap and hold) the REG file and choose Edit.
If you like, you can use Windows Notepad every time you need to view or edit a REG file, but there are other free text editor tools that are easier to work with if you plan on working with these files a lot. A few of our favorites are listed in this Best Free Text Editors list.
Since REG files are nothing more than text files, Notepad, or one of those other text editors, can also be used to build a brand new REG file from scratch.
Using our example from above yet again, all you have to do to create a REG file is open your favorite text editor and then type those instructions exactly as they're written. Next, choose 'All Files (*.*)' as the Save as type, and save the file as something memorable, with the .REG extension of course, like FakeBSOD.REG.
It's very easy to accidentally pass over the Save as type option when saving a file as a REG file. If you forget to do this and instead save the file as a TXT file (or any type of file other than REG), you won't be able to use it for registry editing.
Just like you see in the example from above, all REG files must follow the following syntax in order for Registry Editor to understand them:
Windows Registry Editor Version 5.00
[<Hive name><Key name><Subkey name>]
'Value name'=<Value type>:<Value data>
Although neither the contents of a REG file nor the keys in the Windows Registry are case sensitive, some registry values are, so keep that in mind when authoring or editing REG files.
How to Import/Merge/Open REG Files
To 'open' a REG file could mean opening it for editing or opening it to execute it. If you want to edit a REG file, see the How to View, Change, and Build REG Files section above. If you want to execute the REG file (actually do what the REG file is written to do), keep reading..
Executing a REG file means to merge it with, or import it to, the Windows Registry. You literally combine the contents of the .REG file with the other registry keys and values that already exist. Whether your intention is to use the REG file to add, delete, and/or change one or more keys or values, merging/importing is the only way to do it.
Always back up the Windows Registry before merging your custom-made or downloaded REG file with it. You can skip this step if you're restoring a previous backup with this REG file but please don't forget this important step in all other cases.
/001_2625150-5ba5886c4cedfd0025fa8c62.jpg)
To 'execute' a REG file (i.e. merge/import it with the Windows Registry), just double-click or double-tap on the file. This process is the same no matter the contents of the REG file - a previously made backup you're restoring, a registry tweak you authored, a downloaded 'fix' for a problem, etc.
Depending on how your computer is set up, you may see a User Account Control message that you need to accept in order to import the REG file.
If you're sure that the REG file you've chosen is safe to add to the Windows Registry, then click or tap Yes on the prompt that follows to confirm that that's what you want to do.
That's it! Depending on the changes that the REG file made to the Windows Registry, you may need to restart your computer.
If you need more detailed help than the quick outline we have above, see How to Restore the Registry in Windows for a more thorough how-to. That piece is focused more on the restore-from-a-backup process but in reality, it's the same process as merging a REG file.
All manual changes to the Windows Registry can be completed via Registry Editor, a tool included in all versions of Windows.
Registry Editor lets you view, create, and modify the registry keys and registry values that make up the entire Windows Registry.
Unfortunately, there's no shortcut for the tool in the Start Menu or on the Apps screen, meaning you'll have to open Registry Editor by executing it from a command line. Don't worry, though, it's not at all hard to do.
You can open Registry Editor this way in any version of Windows that utilizes the registry, including Windows 10, Windows 8, Windows 7, Windows Vista, and Windows XP.
How to Open Registry Editor
In Windows 10 or Windows 8.1, right-click or tap-and-hold the Start button and then choose Run. Prior to Windows 8.1, the Run dialog box is most easily available from the Apps screen.
In Windows XP, click Start and then click Run.
One quick way you can open the Run dialog box in any of these Windows versions is to use the keyboard shortcut WIN+R (hold down the Windows key and then press R once).
In the search box or Run window, type the following, followed by Enter:
Depending on your version of Windows, and how it's configured, you may see a User Account Control dialog box where you'll need to confirm that you want to open Registry Editor.
If you've used Registry Editor before, it'll open up to the same location you were working in last time. If that happens, and you don't want to work with the keys or values at that location, just continue to minimize the registry keys until you've reached the top level, listing the various registry hives. Donald glover twitter.
You can minimize or expand registry keys by selecting the small > icon next to the key. In Windows XP, the + icon is used instead.
You can now make whatever changes you need to make to the registry, which probably shouldn't be done unless you are versed in how to safely add, change, or delete registry keys and values. Make sure, whatever you do, that you only affect the narrow registry areas that you intend to.
Considering the impact that the registry has on your Windows-based computer, we strongly recommend that you back up the registry, either the whole thing or even just the areas you're working in, before you do anything.
Windows 7 How To Open Registry
More Help With Registry Editor
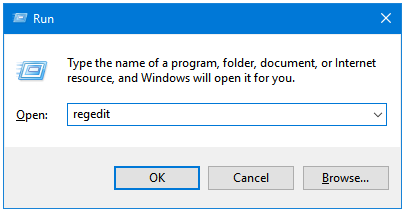
It's important to know how to restore the Window's Registry before using Registry Editor. This lets you add a REG file backup into the registry should something go wrong during editing.
Even though Registry Editor is open and ready to be used, it's not always wise to make changes yourself, manually, especially if a program or automated service can do it for you. For example, if you're using Registry Editor to clear up residual or junk registry entries, you shouldn't do it yourself unless you're very sure that you know what you're doing. Instead, use a free registry cleaner if you want to clear out common registry junk automatically.
The same regedit command can be executed from Command Prompt. After opening Command Prompt, just type out the command and press Enter.
How To Open Registry Editor
Although the circumstance would have to be rare, yet another way to launch Registry Editor is from Task Manager. To do that, open Task Manager via Ctrl+Shift+Esc, go to File > Run new task, and type regedit, followed by OK.
How To Open Registry File In Word
You might open Registry Editor from Task Manager if you can't access the standard Run dialog box as described in Step 1 above, or if Explorer or Command Prompt won't open for some reason.
If you find yourself opening this tool often, you can make a Registry Editor shortcut on your desktop. Right-click the desktop, go to New > Shortcut, type regedit, and press Next and then Finish. In some versions of Windows, you can drag the shortcut onto your taskbar for even quicker access.
Opening a remote Windows Registry is a bit different of a process than the one described above for a local registry. After opening a regular Registry Editor window, there's an additional step to find the remote registry.