Microsoft Excel Shortcut Keys Pdf
The Microsoft Excel Shortcut Keys 2018 for Mac PC conatins around 200 shortcut keys for batter use of Microsoft Excel 2018. The The Microsoft Excel Shortcut Keys 2018 for windows PC is suitable for students, learners, beginners and advance users to improve skills.
In our opinion, GlassWire is a good buy for anyone, both for beginners and for experienced users. Glasswire cracked. Overall, if you want to get a better idea of what's happening on your network connection and do that in an elegant manner and through an easy to use interface, GlassWire is one of the best tools of its kind.
Microsoft Excel is a very powerful application for spreadsheet processing and a pretty old one, its first version emerged as early as in 1984. Each new version of Excel came with more and more new shortcuts and seeing the full list (over 200!) you may feel a bit intimidated. Don't panic! 20 or 30 keyboard shortcuts will absolutely suffice for everyday work; while others are purposed for highly specific tasks such as writing VBA macros, outlining data, managing PivotTables, recalculating big workbooks, etc.
Install epson scan windows 10. Download printing and scanning apps for your Windows 10 S device. Epson Scan does not start since I upgraded to Windows 10. What should I do? Select > > Apps. Under Apps & features, select EPSON Scan > Uninstall and follow the on-screen instructions to uninstall Epson Scan. Go to the main Epson Support page and search for your product. A Windows 10 printer driver does not install when I connect my printer to a. Information for scanners that support EPSON Scan Settings is not installed.
I've put together a list of the most frequent shortcuts below and you can download it as a printable image (shortcuts-page1, shortcuts-page2) or a PDF-file for your convenience.
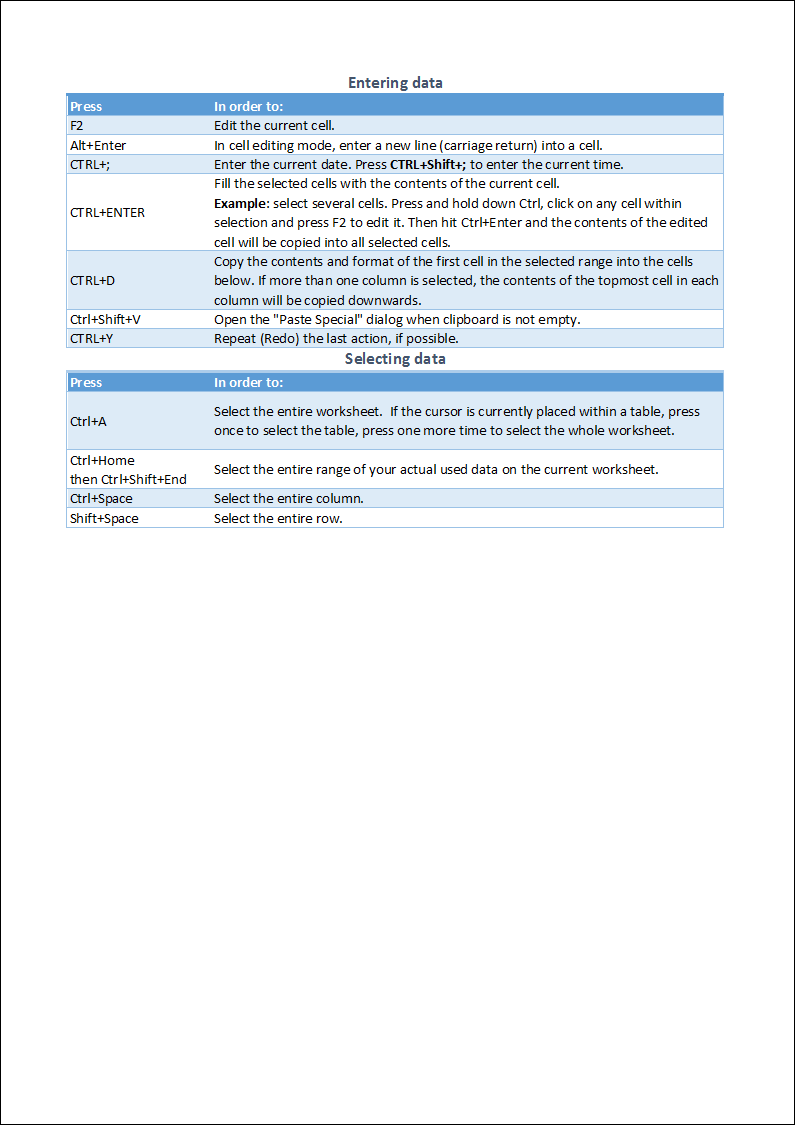
If you want to re-arrange the shortcuts to your liking or extend the list, then download the original workbook.

Must-have Excel shortcuts no workbook can do without
I know, I know, these are basic shortcuts and most of you are comfortable with them. Still, let me write them down again for beginners.
Note for newbies: The plus sign '+' means the keys should be pressed simultaneously. The Ctrl and Alt keys are located on the bottom left and bottom right sides of most keyboards.
| Ctrl + N | Create a new workbook. |
| Ctrl + O | Open an existing workbook. |
| Ctrl + S | Save the active workbook. |
| F12 | Save the active workbook under a new name, displays the Save as dialog box. |
| Ctrl + W | Close the active workbook. |
| Ctrl + C | Copy the contents of the selected cells to Clipboard. |
| Ctrl + X | Cut the contents of the selected cells to Clipboard. |
| Ctrl + V | Insert the contents of the Clipboard into the selected cell(s). |
| Ctrl + Z | Undo your last action. Panic button :) |
| Ctrl + P | Open the 'Print' dialog. |
Microsoft Excel Formulas
Formatting data
| Ctrl + 1 | Open the 'Format Cells' dialog. |
| Ctrl + T | 'Convert selected cells to a table. You can also select any cell in a range of related data, and pressing Ctrl + T will make it a table. Find more about Excel tables and their features. |
Working with formulas
| Tab | Autocomplete the function name. Example: Enter = and start typing vl, press Tab and you will get =vlookup( |
| F4 | Cycle through various combinations of formula reference types. Place the cursor within a cell and hit F4 to get the needed reference type: absolute, relative or mixed (relative column and absolute row, absolute column and relative row). |
| Ctrl + ` | Toggle between displaying cell values and formulas. |
| Ctrl + ' | Insert the formula of the above cell into the currently selected cell or the Formula Bar. |
Navigating and viewing data
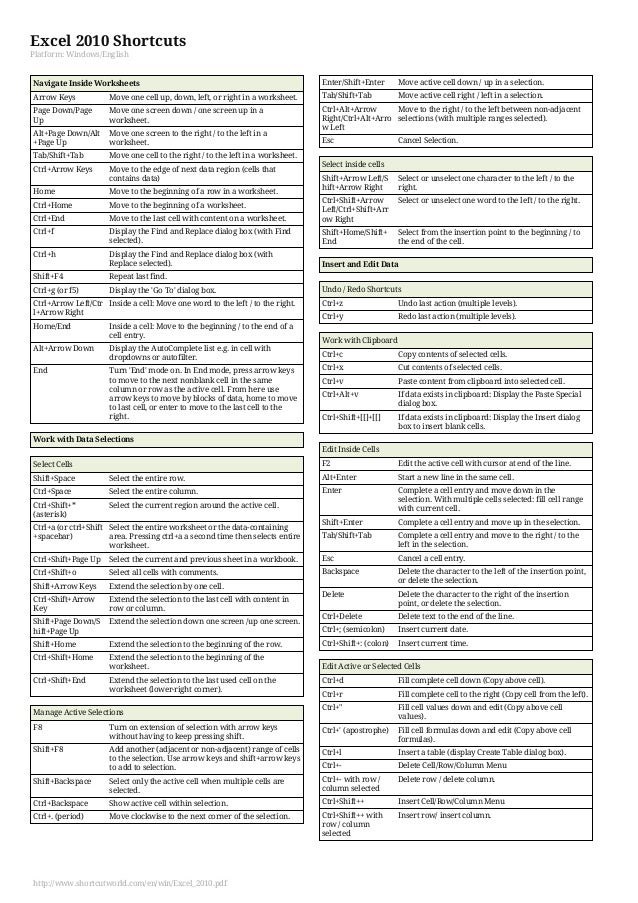
| Ctrl + F1 | Show / hide the Excel Ribbon. Hide the ribbon to view more than 4 rows of data. |
| Ctrl + Tab | Switch to the next open Excel workbook. |
| Ctrl + PgDown | Switch to the next worksheet. Press Ctrl + PgUp to switch to the previous sheet. |
| Ctrl + G | Open the 'Go to' dialog. Pressing F5 displays the same dialog. |
| Ctrl + F | Display the 'Find' dialog box. |
| Home | Return to the 1st cell of the current row in a worksheet. |
| Ctrl + Home | Move to the beginning of a worksheet (A1 cell). |
| Ctrl + End | Move to the last used cell of the current worksheet, i.e. the lowest row of the rightmost column. |
Entering data
| F2 | Edit the current cell. |
| Alt + Enter | In cell editing mode, enter a new line (carriage return) into a cell. |
| Ctrl + ; | Enter the current date. Press Ctrl + Shift + ; to enter the current time. |
| Ctrl + Enter | Fill the selected cells with the contents of the current cell. Example: select several cells. Press and hold down Ctrl, click on any cell within selection and press F2 to edit it. Then hit Ctrl + Enter and the contents of the edited cell will be copied into all selected cells. |
| Ctrl + D | Copy the contents and format of the first cell in the selected range into the cells below. If more than one column is selected, the contents of the topmost cell in each column will be copied downwards. |
| Ctrl + Shift + V | Open the 'Paste Special' dialog when clipboard is not empty. |
| Ctrl + Y | Repeat (Redo) the last action, if possible. |
Selecting data
| Ctrl + A | Select the entire worksheet. If the cursor is currently placed within a table, press once to select the table, press one more time to select the whole worksheet. |
| Ctrl + Home then Ctrl + Shift + End | Select the entire range of your actual used data on the current worksheet. |
| Ctrl + Space | Select the entire column. |
| Shift + Space | Select the entire row. |
If you find the post useful, please click the Like buttons and share with friends, or just drop me a comment :) Screenplay database.