Reinstall Windows 10 After Free Upgrade

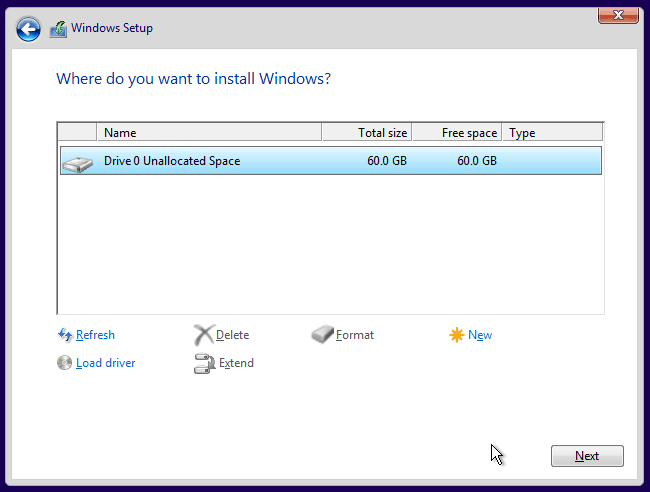
The time is nigh. Friday is the last day you can score Windows 10 for free.
A: Once your device upgrades to Windows 10 using the free upgrade offer and activates online automatically, you will be able to clean install (i.e. Boot from media and install Windows 10) the same edition of Windows 10 that you upgraded to on the same device during and after the free upgrade offer.
Or is it?
What if you don't want to upgrade to Windows 10 right now but may want to do so down the road? There is a way.
You will need to complete several steps before July 29 comes to a close. Once you do, you can upgrade to Windows 10 at no cost whenever you like, instead of according to Microsoft's deadline.
Following Windows 8's failure to win over consumers, Microsoft has been trying hard to push people to jump to Windows 10. Since its official release a year ago, Windows 10 has been a free upgrade to Windows 7 and 8.1 users. When that freebie ends today, you technically will be forced to shell out $119 for the regular edition of Windows 10 and $199 for the Pro flavor if you want to upgrade. Fortunately, though, Microsoft has built in a safeguard through which you can avoid that scenario.
Here's how to conjure up this bit of wizardry.
First, you'll need to upgrade your Windows 7 or 8.1 computer to Windows 10. (Don't worry this is only temporary.)
To do so, you can follow the steps in this CNET article appropriately named 'Here's how to upgrade to Windows 10,' or in this article dubbed 'Windows 10 is only free for one more day. Here's how to get it.'
You'll also want to snag a copy of Windows 10 that you can install on your own without having to grab it from Microsoft's website. Your best bet is to use Microsoft's media creation tool, available on the Get Windows 10 website. With the tool, you can place a copy of Windows 10 on a DVD or USB drive to install the OS as an upgrade or as a clean installation at any time.
OK, now Windows 10 is firmly in place on your PC. Your next step is to make sure the software is registered properly. To do this, click on the Start button and then click on the Settings command.
In the Settings screen, click on the category for Update & Security.
In the Update & Security screen, click on the setting for Activation. On the right pane, you should see a bit of text next to the Product Key entry that reads: 'Windows 10 on this device is activated with a digital entitlement.' Don't worry, I'll explain what this means.
But, you protest, you don't want Windows 10 right now. Well, that brings us to the next step. You can roll your PC back to Windows 7 or 8.1. Here's how..
In Windows 10, click on the Start button and then click on the Settings command.
In the Settings screen, click on the category for Update & Security.
In the Update & Security screen, click on the setting for Recovery. On the right pane, you'll see an option to go back to Windows 7 or 8.1. Click on the Get Started button for that option, and your PC will bounce back to your previous version of Windows.
Naturally, the rollback process will take some time, but it should proceed smoothly. So, will your previous version of Windows work without any problems? That depends. I've tried this process on some Windows 8.1 PCs, and it worked smoothly. I tried it on an old Windows 7 computer and did run into a couple of glitches where I had to reinstall certain drivers to get Windows back in gear.
Taj mahal location. So you'll definitely want to nose around the OS to make sure your applications and files are intact and working.
Now let's travel into the future, maybe six months from now. You've decided you want to upgrade to Windows 10 after all, and you don't want to pay for the privilege. You're in luck. Since you already installed Windows 10 once on your PC, the software has been given what Microsoft calls a 'digital entitlement.' Yep, that's the same piece of text that's listed next to the Product Key entry.
The digital entitlement ties your Windows 10 license to that specific computer. Etv serials youtube. In a nutshell, this means you can freely reinstall Windows 10 on that PC even after reverting back to Windows 7 or 8.1, as long as you have already installed Windows 10 previously.
Now use the media creation tool you created six months prior to upgrade your current copy of Windows to Windows 10. Follow the steps to install Windows 10 as you had earlier, and the software will find its way onto your PC once again. If you want to be on the safe side, you can back up your PC at various steps in this entire process.
A spokeswoman from Microsoft confirmed that this method of upgrading to Windows 10 would work.
Yes, these steps take some time and you'll have to complete the first part of the process before today is over. But at least now you can keep your current version of Windows alive and jump to Windows 10 whenever you choose.
(Via ZDNet and HowtoGeek)
Convert a photo of data into a spreadsheet: Microsoft's new tool for Android phones does this in a snap.
If your iPhone is lost or stolen, immediately do these things: Commit these tips to memory if the worst befalls your phone.
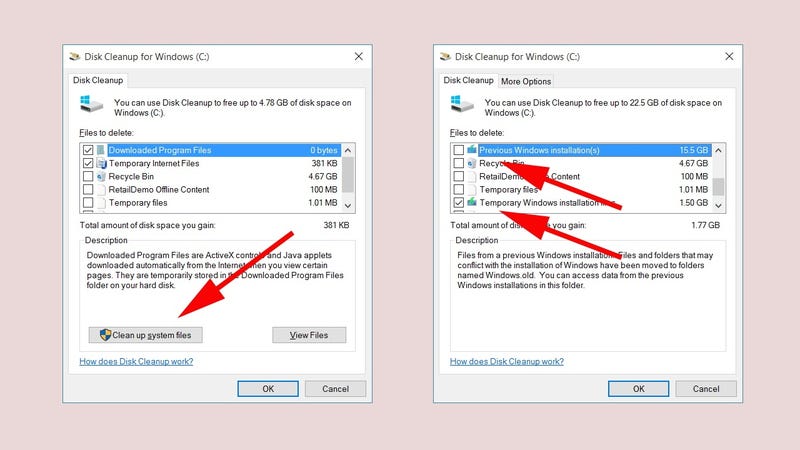
If you have a Windows 7 or 8 computer, you have until July 29 to upgrade it to Windows 10 for free. While your data, apps and most of your system settings will remain intact, upgrading tends to adversely affect performance.
This post will show you how to change that and get a clean install of Windows 10 onto your computer. This is possible both after you've already upgraded to Windows 10 and before, when your computer still runs Windows 7 or 8.
Important note: You can't get a fresh system install without all of your apps and possibly some personal data being erased, so make sure to back up all of your important information before you begin this process. If you want to learn more about preparing your computer for Windows 10 (including how to backup), check out this post.
For a system already running Windows 10
If your computer already runs Windows 10, the easiest way to refresh the machine is to reset it.
How Do You Reinstall Windows 10 After Free Upgrade
Step 1: From the Windows 10 Start Menu, click on Settings.
Step 2: On the Settings page, click on the button that reads Update & security.
Step 3: Now on the update and security page, click on Recovery, then under Reset This PC,click on Get Started.
Step 4: Choose the provided option to Remove everything. Alternatively, you can choose to retain your personal files (such as those in the Desktop and Documents folders) which will keep the files in your profile intact.
Note that the last option, Restore factory settings, is only available in certain machines and will reinstall the original Windows system that was on your computer when you bought it. You don't want to choose this option, unless your computer originally came with Windows 10.
Step 5: You will be presented with the option to Just remove my files or to Remove files and clean the drive. Basically, if you intend to keep the computer for yourself, pick the first option. If you intend to give it away or sell it after the reset, choose the second option, which will take much longer to complete.
After choosing an option, click on the Reset button and that's it. The computer will restart and after somewhere between 10 minutes to half an hour, or maybe longer depending on the speed of the machine, you will have yourself a computer with Windows 10 freshly installed. Note that resetting your machine in this way means you'll lose the option to roll back to the previous Windows.
For Windows 7/8 machines
If your computer still runs Windows 7 or 8, you want to avoid upgrading using Windows Update. Instead make yourself a Windows 10 installation disc. I prefer using a USB flash drive (thumb drive) since it works with all computers, including those without an optical drive. You'll need a drive that's 3GB or larger. Here are the steps.
Step 1: Go to Microsoft's Windows 10 download page and click on Download tool now to get the latest media creation tool.
Step 2: Run the downloaded tool, choose Create installation media for another PC then click Next.
Step 3: In this step, you select the Language, Edition and Architecture for Windows 10, then click Next.
Note that the N version of Windows 10 is for some European countries and will not include Windows Media Player. Read more about these specifications here. If you choose to make the installation media for both 32-and 64-bit Windows, you will need a thumb drive that has at least 6GB of storage space. If you intend to install Windows 10 on the current computer, you can check the Use the recommended options for this computer box.
Step 4: Choose USB flash drive.
Step 5: Insert the flash drive into the computer's USB port and click Next. After the drive is selected the tool will start downloading Windows 10. Depending on the speed of your internet connection, the download can take anywhere from a few minutes to a couple of hours. Once the download is done, the tool will takes another few minutes to turn the flash drive into Windows 10 installation media. You then can use this flash drive to upgrade or install Windows on any computer.
Step 6: Insert the installation media flash drive into a computer running Windows 7 or 8 that you want to upgrade. Open the drive in Explorer and double click on the Setup file. The upgrading process will start.
Step 7: After a short preparation, including checking for updates from the internet and asking you to agree to terms and conditions, you will be greeted with the Ready to Install dialog. Click on Change what to keep.
Step 8: In the next step, you can choose to keep Nothing (so that you'll have a truly fresh Windows 10 install), Keep personal files only (your documents, music, photos and so on will remain intact) or Keep personal files, apps or Windows settings (you will not have a clean installation of Windows 10). After that click Next.
Follow the rest of the installation and once it's done, if you have pick the option to keep nothing or just personal files, you will have yourself a clean installation of Windows 10 on your machine.
For a custom-build computer (advanced users)
If you've built your own computer, you can install Windows 10 on it using the flash-drive creation method in the section above. Choose to boot the computer from the flash drive and the installation process will start. Note that this method is quite involved, though self-explanatory, so make sure you know what you're doing (or are willing to learn a few new things).
Also note that installing Windows 10 fresh on a computer by booting from the installation media will require you to buy a new Windows 10 license. If you do this before July 29, you can use a Windows 7 or 8 license to activate Windows 10.
Good luck!
Update, July 28: Information added to reflect the latest build of Windows 10.
Convert a photo of data into a spreadsheet: Microsoft's new tool for Android phones does this in a snap.
If your iPhone is lost or stolen, immediately do these things: Commit these tips to memory if the worst befalls your phone.