How To Open Computer Registry
Open the registry editor. You can do this by pressing the Windows key + R and typing regedit then pressing Enter. Select the HKEY_LOCAL_MACHINE branch. Go to the FILE menu and choose LOAD HIVE. Browse to the location of the old registry hive. If you copied the path from Windows Explorer, paste it in now. ★★★ Windows Registry How To Open ★★ Fix, Clean, Repair # [ WINDOWS REGISTRY HOW TO OPEN ] & Improve Its Performance! SPEED Up Your PC - Free Scan Now! - Slimcleaner Windows 10 PC Windows Registry How To Open A registry entry actually contains the position of a new file. In order to function properly these files need for usage.
All manual changes to the Windows Registry can be completed via Registry Editor, a tool included in all versions of Windows.
Registry Editor lets you view, create, and modify the registry keys and registry values that make up the entire Windows Registry.
Unfortunately, there's no shortcut for the tool in the Start Menu or on the Apps screen, meaning you'll have to open Registry Editor by executing it from a command line. Don't worry, though, it's not at all hard to do.
You can open Registry Editor this way in any version of Windows that utilizes the registry, including Windows 10, Windows 8, Windows 7, Windows Vista, and Windows XP.
How to Open Registry Editor
In Windows 10 or Windows 8.1, right-click or tap-and-hold the Start button and then choose Run. Prior to Windows 8.1, the Run dialog box is most easily available from the Apps screen.
In Windows XP, click Start and then click Run.
One quick way you can open the Run dialog box in any of these Windows versions is to use the keyboard shortcut WIN+R (hold down the Windows key and then press R once).
In the search box or Run window, type the following, followed by Enter:
Depending on your version of Windows, and how it's configured, you may see a User Account Control dialog box where you'll need to confirm that you want to open Registry Editor.
If you've used Registry Editor before, it'll open up to the same location you were working in last time. If that happens, and you don't want to work with the keys or values at that location, just continue to minimize the registry keys until you've reached the top level, listing the various registry hives.
You can minimize or expand registry keys by selecting the small > icon next to the key. In Windows XP, the + icon is used instead.
You can now make whatever changes you need to make to the registry, which probably shouldn't be done unless you are versed in how to safely add, change, or delete registry keys and values. Make sure, whatever you do, that you only affect the narrow registry areas that you intend to.
Considering the impact that the registry has on your Windows-based computer, we strongly recommend that you back up the registry, either the whole thing or even just the areas you're working in, before you do anything.
More Help With Registry Editor
It's important to know how to restore the Window's Registry before using Registry Editor. This lets you add a REG file backup into the registry should something go wrong during editing.
Even though Registry Editor is open and ready to be used, it's not always wise to make changes yourself, manually, especially if a program or automated service can do it for you. For example, if you're using Registry Editor to clear up residual or junk registry entries, you shouldn't do it yourself unless you're very sure that you know what you're doing. Instead, use a free registry cleaner if you want to clear out common registry junk automatically.
The same regedit command can be executed from Command Prompt. After opening Command Prompt, just type out the command and press Enter.
Although the circumstance would have to be rare, yet another way to launch Registry Editor is from Task Manager. To do that, open Task Manager via Ctrl+Shift+Esc, go to File > Run new task, and type regedit, followed by OK.

You might open Registry Editor from Task Manager if you can't access the standard Run dialog box as described in Step 1 above, or if Explorer or Command Prompt won't open for some reason.
If you find yourself opening this tool often, you can make a Registry Editor shortcut on your desktop. Right-click the desktop, go to New > Shortcut, type regedit, and press Next and then Finish. In some versions of Windows, you can drag the shortcut onto your taskbar for even quicker access.
Opening a remote Windows Registry is a bit different of a process than the one described above for a local registry. After opening a regular Registry Editor window, there's an additional step to find the remote registry.
How do I launch Windows' RegEdit with certain path located, like 'HKEY_CURRENT_USERSoftwareMicrosoftVisualStudio8.0', so I don't have to do the clicking?
How To Open Another Computer Registry
What's the command line argument to do this? Or is there a place to find the explanation of RegEdit's switches?
12 Answers
There's a program called RegJump, by Mark Russinovich, that does just what you want. It'll launch regedit and move it to the key you want from the command line.
RegJump uses (or at least used to) use the same regedit window on each invoke, so if you want multiple regedit sessions open, you'll still have to do things the old fashioned way for all but the one RegJump has adopted. A minor caveat, but one to keep note of, anyway.
Use the following batch file (add to filename.bat):
to replace:
with your registry path.
From http://windowsxp.mvps.org/jumpreg.htm (I have not tried any of these):
When you start Regedit, it automatically opens the last key that was viewed. (Registry Editor in Windows XP saves the last viewed registry key in a separate location). If you wish to jump to a particular registry key directly without navigating the paths manually, you may use any of these methods / tools.
Option 1
Using a VBScript: Copy these lines to a Notepad document as save as registry.vbs
Double-click Registry.vbs and then type the full registry path which you want to open.
Example: HKEY_CLASSES_ROOT.MP3
How To Open Windows Registry From Another Computer
Limitation: The above method does not help if Regedit is already open.
Note: For Windows 7, you need to replace the line MyKey = 'My Computer' & MyKey with MyKey = 'Computer' & MyKey (remove the string My). For a German Windows XP the string 'My Computer' must be replaced by 'Arbeitsplatz'.
Option 2
Regjump from Sysinternals.com
This little command-line applet takes a registry path and makes Regedit open to that path. It accepts root keys in standard (e.g. HKEY_LOCAL_MACHINE) and abbreviated form (e.g. HKLM).
Usage: regjump [path]
Example: C:Regjump HKEY_CLASSES_ROOT.mp3
Option 3
12Ghosts JumpReg from 12ghosts.com
Jump to registry keys from a tray icon! This is a surprisingly useful tool. You can manage and directly jump to frequently accessed registry keys. Unlimited list size, jump to keys and values, get current key with one click, jump to key in clipboard, jump to same in key in HKCU or HKLM. Manage and sort keys with comments in an easy-to-use tray icon menu. Create shortcuts for registry keys.
I'd also like to note that you can view and edit the registry from within PowerShell. Launch it, and use set-location to open the registry location of your choice. The short name of an HKEY is used like a drive letter in the file system (so to go to HKEY_LOCAL_MACHINESoftware, you'd say: set-location hklm:Software).
More details about managing the registry in PowerShell can be found by typing get-help Registry at the PowerShell command prompt.
Here is one more batch file solution with several enhancements in comparison to the other batch solutions posted here.
It also sets string value LastKey updated by Regedit itself on every exit to show after start the same key as on last exit.
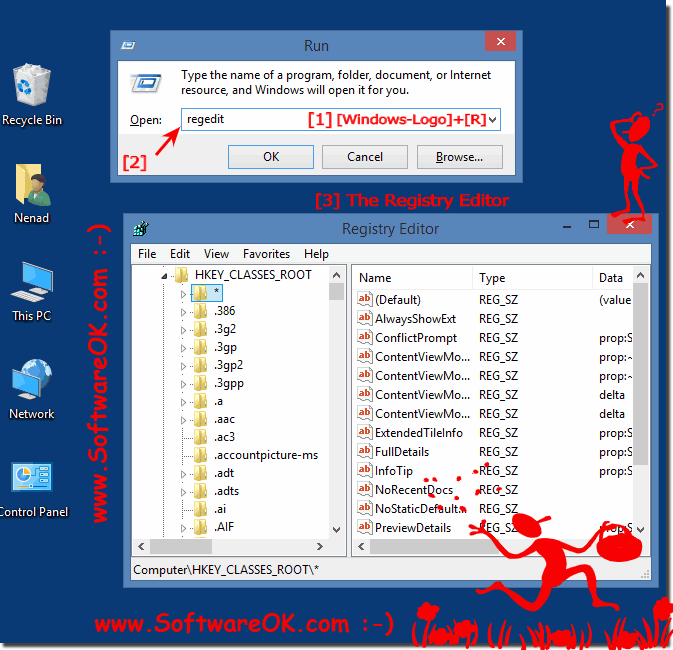
The enhancements are:
Registry path can be passed also as command line parameter to the batch script.
Registry path can be entered or pasted with or without surrounding double quotes.
Registry path can be entered or pasted or passed as parameter with or without surrounding square brackets.
Registry path can be entered or pasted or passed as parameter also with an abbreviated hive name (HKCC, HKCU, HKCR, HKLM, HKU).
Batch script checks for already running Regedit as registry key is not shown when starting Regedit while Regedit is running already. The batch user is asked if running instance should be killed to restart it for showing entered registry path. If the batch user chooses not to kill Regedit, Regedit is started without setting entered path resulting (usually) in just getting Regedit window to foreground.
The batch file tries to automatically get name of registry root which is on English Windows XP My Computer, on German Windows XP, Arbeitsplatz, and on Windows 7 just Computer. This could fail if the value
LastKeyof Regedit is missing or empty in registry. For this case please set the right root name in third line of the batch code.
Copy the below text and save it as a batch file and run
Input the path of the registry key you wish to open when the batch file prompts for it, and press Enter. Regedit opens to the key defined in that value.
I thought this C# solution might help:
By making use of an earlier suggestion, we can trick RegEdit into opening the key we want even though we can't pass the key as a parameter.
In this example, a menu option of 'Registry Settings' opens RegEdit to the node for the program that called it.
Program's form:
MyCommonFunctions.Registry
Of course, you could put it all in one method of the form, but I like reusablity.
Create a BAT file using clipboard.exe and regjump.exeto jump to the key in the clipboard:
( %~dp0 means 'the path to the BAT file' )
Building on lionkingrafiki's answer, here's a more robust solution that will accept a reg key path as an argument and will automatically translate HKLM to HKEY_LOCAL_MACHINE or similar as needed. If no argument, the script checks the clipboard using the htmlfile COM object invoked by a JScript hybrid chimera. The copied data will be split and tokenized, so it doesn't matter if it's not trimmed or even among an entire paragraph of copied dirt. And finally, the key's existence is verified before LastKey is modified. Key paths containing spaces must be within double quotes.
Here is a simple PowerShell function based off of this answer above https://stackoverflow.com/a/12516008/1179573
The answer above doesn't actually explain very well what it does. When you close RegEdit, it saves your last known position in HKCU:SoftwareMicrosoftWindowsCurrentVersionAppletsRegedit, so this merely replaces the last known position with where you want to jump, then opens it.
This seems horribly out of date, but Registration Info Editor (REGEDIT) Command-Line Switches claims that it doesn't support this.
You can make it appear like regedit does this behaviour by creating a batch file (from the submissions already given) but call it regedit.bat and put it in the C:WINDOWSsystem32 folder. (you may want it to skip editting the lastkey in the registry if no command line args are given, so 'regedit' on its own works as regedit always did) Then 'regedit HKEY_CURRENT_USERSoftwareMicrosoftVisualStudio8.0' will do what you want.
This uses the fact that the order in PATH is usually C:WINDOWSsystem32;C:WINDOWS;C:WINDOWSSystem32Wbem; etc