Android Sms Transfer Download
There so many users ask how to transfer text messages from Android to computer, for example:
Recommended Tool to Transfer SMS between Android Devices. Step 1.Download and Launch the Android Transfer Program. Transfer SMS from Android to Android. The data can be transferred are displayed on the menu. Mark the 'SMS' option and hit the 'Start Copy' button. Then the program will start to transfer SMS from one Android phone to another.
- 'How to save text messages from Android to computer?'
- 'How can I transfer text messages from my phone to my computer?'
- 'How to download cell phone text messages to computer?'
- 'How to export text messages from Android to computer?'
..
Android SMS transfer seems to be a problem needed to be solved, which is what this article is aimed at. So, is there a way to save text messages to computer? Of course, yes.
The amount of text messages that a cell phone can hold is limited, that's why you are frequently encountered with a message from the phone that asks you to delete some messages so as to receive new ones. Well, the SMS you stored on your phone must contain important business information. So it is recommended to download cell phone text messages to computer.
The following are several different methods to backup text messages from Android to PC or Mac. Just go through the content below and pick out your favorite way.
Part 1: Why We Need to Backup Text Messages from Android to PC/Mac?
Part 2: Export Text Messages from Android to Computer with Android Assistant
Part 3: How to Download Text Messages from Android to PC with 3rd-Party App
Part 4: How to Save Text Messages from Android to Computer via Samsung Kies
Part 5: Bonus - How to Read SMS.xml on Computer
Part 1: Why We Need to Backup Text Messages from Android to PC/Mac?
There are memorable text messages received from your lover, your friends or your families and you wish to keep them forever, however, you cannot predict what would happen to your phone: you drop down your phone, get your phone stolen or damaged, or have your SMS accidentally deleted by someone else. That is why you choose to save text messages on Android.
The other reason to transfer SMS from Android to PC or Mac is to free up your phone space. If the capacity of the text messages reaches a certain degree, you will be prompted that you cannot receive new messages unless you delete some old messages.
However, all saved messages mean a lot for you, so it is wise to make a copy of the text messages on your computer before you delete them from your phone. Have already deleted SMS from your phone? Check what you can do if text messages are lost on your phone. Now, we share two different methods to help you transfer text messages from Android to computer.
Part 2: Save Text Messages from Android to Computer with Android Assistant
Transferring text messages from a cell phone to a personal computer is a simple task once you have Coolmuster Android Assistant (for all Windows versions) or Coolmuster Android Assistant for Mac, a one-stop management tool and also Android SMS transfer tool for Android users to transfer files, such as SMS, contacts, photos, videos, music, apps, call logs, books, etc., between Android cell phone and computer.
It empowers you with the full ability to manage your Android files on computer (Mac or Windows) directly. With its help, you can effortlessly download text messages from Android phone and save them on your computer with one click. What is more, you can directly send new messages, resend/forward messages, even group messages from computer to specific phone numbers. Also, deleting and importing text messages is supported, too.
Below is the detailed illustrated guide showing you how to save text messages to computer from Android. Books on horoscopes.
Step 1. Connect Android phone to computer and run the program
To start with, please connect your phone to an empty USB port on your computer via the data cable. Install and launch the Android managing tool, you will see the program will automatically detect your phone and show its detailed information in the main interface. You may need to enable USB debugging on your phone firstly.
Beyond compare 4 crack. Oct 10, 2017 - Save trial.key file & restart Beyond Compare app. Windows, all users: C: Program Files Beyond Compare 4 BC4Key.txt macOS.
Note: Coolmuster Android Assistant is fully compatible with all popular Android phones, including HTC, Google, Motorola, Samsung, Sony Ericsson, Huawei and so on. (The latest Samsung Galaxy S10/S10e/S10+ are also supported.)
Step 2. Scan and preview text messages
All files in your phone's memory, SIM card, as well as your SD storage card will be scanned out and displayed in the left menu bar, including all income and outcome text messages. You can choose the 'SMS' from the left and preview all the stored messages in details.
Step 3. Choose output path and ready to export
Mark the text messages you want to copy to your computer and then press the 'Export' button on the top menu to start the exporting. If you do not want to save the exported text messages in the default output location, you can customize a save location as you want.
Want to know how people are saying about this tool? Here is an evaluating from the person who has a background with using Coolmuster Android Assistant. Click here to read the review.
Video Tutorial
Tips: For iPhone users, you can easily copy text messages from iPhone to computer here, too.
Part 3: How to Download Text Messages from Android to PC with 3rd-Party App
In addition to the desktop software above, there are also many Android SMS backup applications that can help you backup your Android SMS on SD card and then you can transfer the backed up SMS from SD card to computer. One of the best Android SMS backup app we want to recommend here is the SMS Backup & Restore.
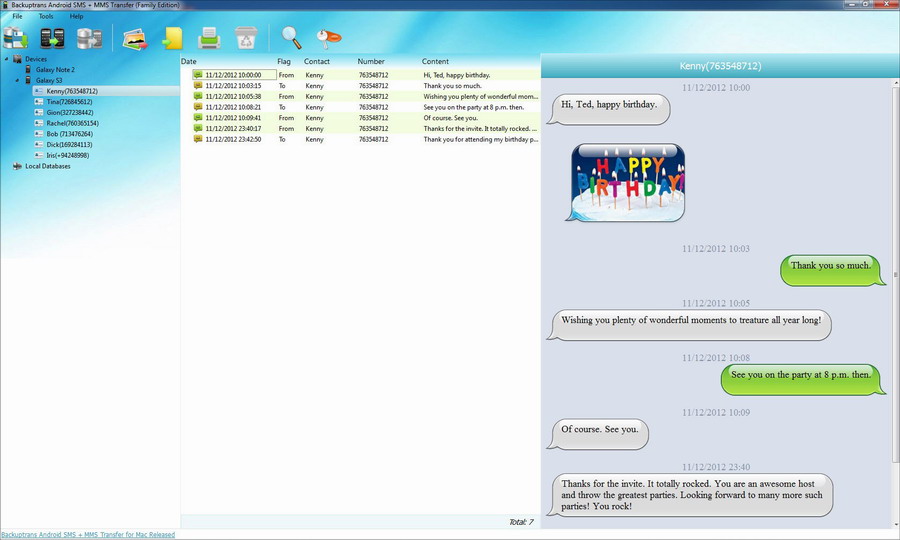
Here is how to transfer sms from Android to PC:
Step 1. Go to Google Play Store to find the SMS Backup & Restore app, download it on your phone.
Transfer Text Messages To Computer
Step 2. Launch the app and tap Backup to backup text messages to SD card of your Android phone.
Step 3. Link your Android phone to computer by using a USB cable.
Step 4. Find your Android phone on the computer and open the SD card folder.
Step 5. Find the backed up SMS, which is in .xml file and copy it to your computer.
Part 4: How to Transfer Text Messages from Android to Computer via Samsung Kies
Some Android phones offer its own official apps to back up files on the phone. If you happen to be a Samsung users, Samsung Kies could be an option for you to save messages on Android. However, one of the drawbacks is that you cannot view or open the exported text messages on your computer for the message was backed up in a file, which contains other files like photos, music, contacts, and more.
Here is how to export text messages from Android:
Step 1. Download and install the Samsung Kies app on your computer, then run it.
Step 2. Connect your Android phone to your computer using the USB cable or Wi-Fi. Make sure you can see the 'Connected device' prompt.
Step 3. Find the 'Back up/Restore' > 'Data backup' options in the program and select the type of data to transfer, i.e 'Message'.
Step 4. Click the 'Backup' button to move the Android message to a local folder on your computer.
Once you need to recover the message, you can quickly recover Android messages from the backup file.
Part 5: Bonus - How to Read Exported SMS.xml on Computer?
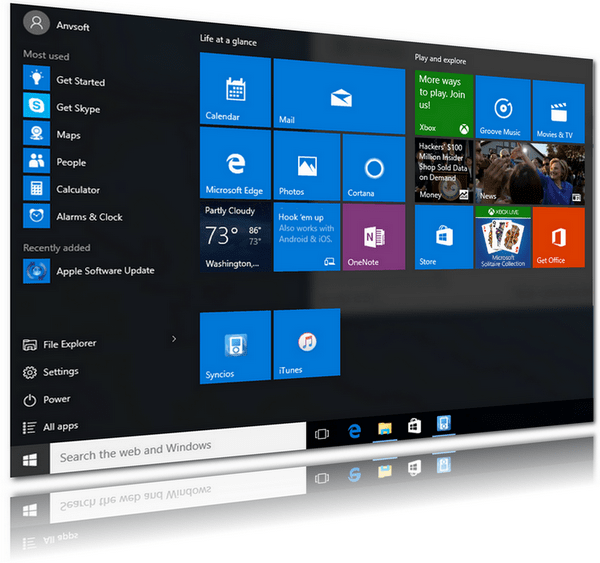
Most Android and iOS SMS backup software save the exported text messages as .xml file, .txt file or HTML file. TXT and HTML files can be read on computer directly. To read SMS .xml file, you need to draw support from a third-party tool like Notepad++, which is a free source code editor, allowing you to read the SMS .xml file without any trouble. But you can not edit the .xml file by using this Notepad++, otherwise, the .xml file will be damaged.
Related Articles:
How much do you know about the Messaging feature on an Android smart phone? Not specialized in the mobile phone industry, I guess not many of you have good awareness of the exact functions of an Android phone. According to a professional report, SMS and MMS are available forms of messaging, including threaded text messaging and Android Cloud to Device Messaging (C2DM) and now enhanced version of C2DM. Android Google Cloud Messaging (GCM) is also a part of Android Push Messaging services. These stunning features affect people's communication activities on daily life. And once they switch a new Android phone, it's necessary to move some SMS messages from the old Android to the new Android phone if the text conversations are crucial.
Recommended Tool to Transfer SMS between Android Devices:
How to transfer SMS from Android to Android? That is the question you may come up with. To solve the problem, you should let a professional phone transfer tool help you. The Mobile Phone Data Transfer is the quality one that we kindly recommend. Aside from Android OS, it is compatible with other operating systems including iOS, Symbian, BlackBerry and Windows Phone. As for the data, you can transfer SMS from Android to Android as well as more files such as contact, call logs, apps, videos, photos and music. All in all, the phone transfer tool allows you to spend less time and be more efficient in synchronizing data between Android smart phones or other devices.
Can't Miss:
Tricks to Move SMS messages between Android Smart Phones
Step 1.Download and Launch the Android Transfer Program
After the installation of the Android phone transfer software, launch it on your computer and you'll see a window like this.
Step 2. Choose the 'Phone to Phone Transfer' Mode
Link your Android phones to the computer via USB cables. There are several modes shown on the main interface. But to transfer SMS from Android to Android, you need to select the 'Phone to Phone Transfer' mode from them.
Step 3. Transfer SMS from Android to Android
The data can be transferred are displayed on the menu. Mark the 'SMS' option and hit the 'Start Copy' button. Then the program will start to transfer SMS from one Android phone to another. When this transmission part is done, you can copy other data like music, videos, photos, contacts, apps and call logs between Android devices similarly.
Note: Click 'Flip' to reverse the positions of the Android phones as the source and destination devices.
See more: Get the Android SMS Recovery to recover deleted SMS from Android to computer or Mac.
Another Way to Transfer SMS Messages from Android to Android
If you don't want to use the above method to reach the goal, or if you have installed a MobiKin Assistant for Android (Windows/Mac) on your PC or Mac computer, then we could like to strongly to recommend you move SMS between Android devices by using this all-round Android manager program. Below is the interface of the Android SMS manager, and you can directly use the 'Export' function to backup your Android messages as .json format, and after that, link another phone to the computer, and use the 'Import' button to load the exported .json file to the Android device as you like.
Related Articles:
